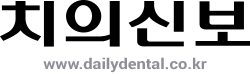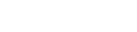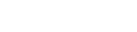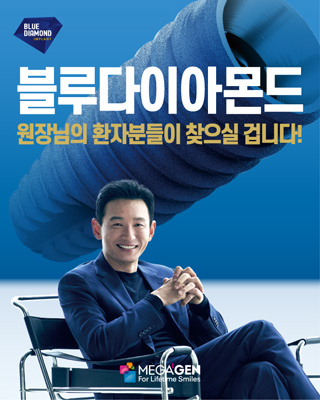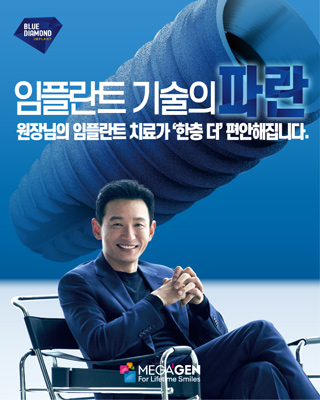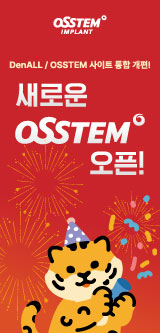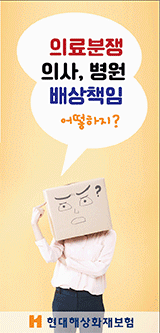<제1216호에서 계속>











3) 지정된 크기의 사진 만들기
① 만약 기존 파일을 가로 1040픽셀, 세로 1040픽셀, 144ppi로 만드셔야 한다면 기존 파일을 ‘Open’ 시킨 다음 변경된 파일을 만들기 위해서 새로운 파일을 생성 시켜야합니다. ?번처럼 ‘File’ 메뉴를 클릭하신 다음 ‘New…’ 부메뉴를 클릭(?번 참조)하십시오.
② ‘New’ 창이 열리면 폭과 높이를 각각 1040픽셀로 설정하시고 해상도를 144ppi로 ‘Mode’를 ‘RGB Color’로 설정해주신 후에 ‘OK’ 버튼을 클릭하십시오.
③ 새로운 창이 하나 나타날 겁니다. 내용은 비어 있으므로 흰색의 창입니다. 여기에 이미 열어놓은 변경 대상 파일의 이름 표시줄을 클릭(?번 참조) 하셔서 ‘Select - All’ 메뉴를 클릭(?번 참조)하시면 대상파일 전체가 선택돼 집니다.
④ 이어서 ‘Edit - Copy’ 또는 ‘Ctrl + C’ 단축키를 누르신 후에 새로 만들어진 파이의 이름 표시줄을 클릭하셔서 활성화 시킨 다음 ‘Edit - Paste’ 또는 ‘Ctrl + V’ 단축키를 누르시면 새로운 파일로 기존 그림이 옮겨 옵니다. 그런데 옮겨온 파일이 확대돼서 들어온 것처럼 보입니다. 이는 새로 열린 파일의 창과 기존 파일의 창이 축소 정도가 다르게 때문입니다.
⑤ 새로 만들어진 파일의 이름 표시줄에는 ‘50%’로 나타나는데 이것은 실제 파일 크기의 50%로 보여지고 있다는 것을 의미합니다. 여기서 파일이 보여지는 비율을 더 낮추기 위해서 왼쪽 도구 상자에서 돋보기 같이 생긴 ‘Zoom Tool’(?번 참조)을 클릭 하신 후에 축소를 하셔야 하므로 ?번 ‘Zoom Out’ 옵션을 선택해 줍니다. 그러면 마우스 모양이 ?처럼 변합니다. ?번 위치를 3번 클릭하시면 다음 그림처럼 ‘이름 표시줄’에 ‘16.7%’로 표시되고 그림이 줄어든 것처럼 보입니다.
⑥ 크기를 조정하기 위해서 ‘File - Free Transform’(?번과 ?번 참조) 또는 ‘Ctrl + T’ 단축키를 이용하셔서 8개의 조절점이 나타나도록 합니다.
⑦ ?번처럼 8개의 조절점 중 반드시 대각선 모서리에 있는 조절점을 ‘Shift’키를 누르신 상태에서 드래그 하셔서 축소된 창에 알맞도록 조절해주시고 마지막에 ‘Enter’키를 누르셔서 확정 시켜주시면 원하시는 크기와 해상도로된 파일을 얻으실 수 있습니다. 끝으로 파일을 ‘File - Save For Web’으로 저장하시면 됩니다.
4) 사진의 일부분을 잘라서 파일로 만들기(Crop)
① 이번 기능은 사진의 일부분을 잘라내어서 원하시는 부분만을 파일로 만드시는 것입니다.
② 먼저 자르기가 필요하신 파일을 열어 놓습니다.(‘File - Open’)
③ 왼쪽 도구상자에서 자르기 도구