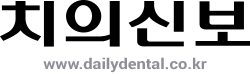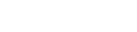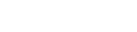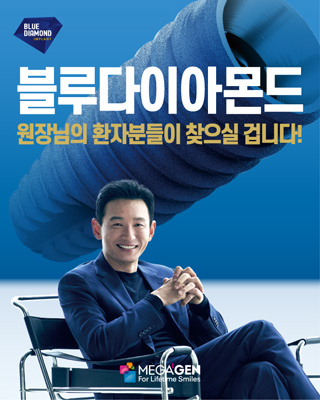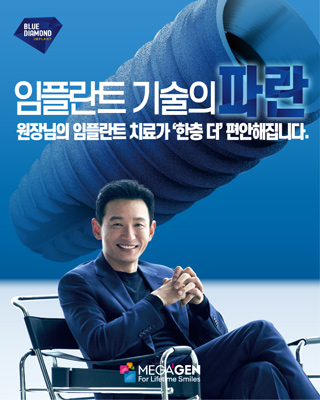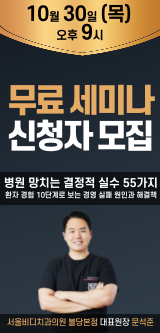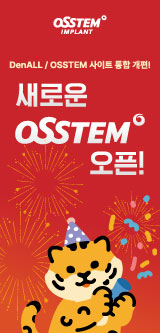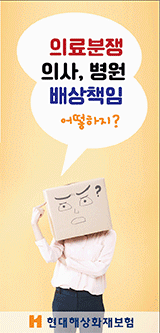포토샵을 이용한 사진작업
<제1222호에서 계속>








⑤ ‘Color Balance’ 창이 나타나면 ?번 그림처럼 빛의 3원
색 조절 레버가 보입니다. 오른편에는 ‘Red, Green, Blue’가 왼편에는 그 3원색의 보색인 ‘Cyan, Magenta, Yellow’가 있습니다. 지금의 사진처럼 입술이나 잇몸의 푸른 색상(Cyan)이 거슬리신다면 최상단의 레버를 ‘Red’쪽으로 옮기시면서 ‘Preview’ 되는 사진의 변화를 살피십시오. 하단의 ‘Blue’ 레버는 보색인 ‘Yellow’로 약간 옮겼습니다. 다른 사진도 ‘Yellow’보색을 사용하시면 따뜻한 분위기를 연출하실 수 있습니다. 중단의 ‘green’의 보색인 ‘Magenta’ 색상은 ‘붉은 자주색’(자홍색) 정도로 보시면 됩니다.
⑥ 색상 조절이 끝나셨으면 ‘OK’ 버튼을 클릭하셔서 색상 조절을 마칩니다. 만족할 만한 사진은 아니지만 어느 정도 조절이 된 사진을 얻었습니다. 만약 만족하신 사진이 아닐 경우 원래대로 되돌리셔서 다시 조절하시면 됩니다. 되돌리시는 방법은 ‘Ctrl + Z’ 키나 그림 ?처럼 ‘Edit - Undo State Change’ 메뉴를 실행하시면 됩니다. 명령을 사용하신 횟수만큼 단계별로 ‘Undo’가 가능하면 반대로 취소된 명령어를 되살리는 것도 가능합니다. 물론 오른편 ‘History’ 팔레트를 이용하셔도 됩니다.(추후 상세히 다루도록 하겠습니다.)
4. 5분할 합성과 설명달기
여러 사진을 하나의 사진으로 만들어서 비교하거나 설명을 할 필요성이 있을 때에는 다음 설명을 참조하시면 됩니다. 설명어를 달 경우는 ‘Type Tool’을 사용합니다.
1) 5분할 합성하기
5분할 합성은 5장의 사진을 하나의 큰 사진으로 합성하는 것입니다. 그러기 위해서 내용이 없는 빈 캠퍼스 파일을 하나 만들고 5장의 사진을 열어서 하나씩 빈 캠퍼스 파일로 옮겨서 정렬해 주시면 됩니다. 정확하게 줄을 맞추기 위해서 ‘Guide Line’을 사용하겠습니다.
① 빈 파일을 엽니다. ‘File - New’메뉴를 이용합니다.(그림 ?참조)
② ‘New’ 대화상자에서 5장의 사진을 크기를 각각 ‘200×150’으로 설정하여 합성할 것이므로 ‘Image Size’설정을 ‘Width’(폭) ‘640픽셀’, ‘Height’(높이) ‘480픽셀’으로 하여 화면 비율과 같은 ‘4:3’으로 맞춥니다.(그림 ?참조)
③ 5장의 사진을 합성하기 위해서는 정렬이 필요합니다. 포토샵에서는 ‘Guide Line’(안내선) 기능이 있어 편리합니다. 안내선은 다음과 같이 설정해 줍니다.
④ 우선 빈 캠퍼스 파일에 눈금자를 설정해 주어야합니다. 그림 ?처럼 ‘View - Rulers’ 또는 단축키 ‘Ctrl + R’을 클릭하셔서 체크 표시를 해줍니다.
⑤ 그러면 그림 ?처럼 빈 캠퍼스에 눈금자가 나타납니다. 혹시 눈금자의 단위가 픽셀이 아니면 마우스를 눈금자에 대시고 오른쪽 마우스 버튼을 클릭하셔서 나타나는 단축메뉴에서 ‘Pixels’를 선택하시면 됩니다.
⑥ 이제 눈금자를 이용해서 안내선을 설정할 차