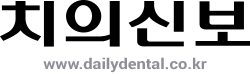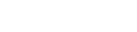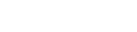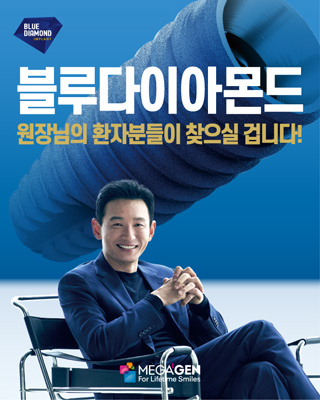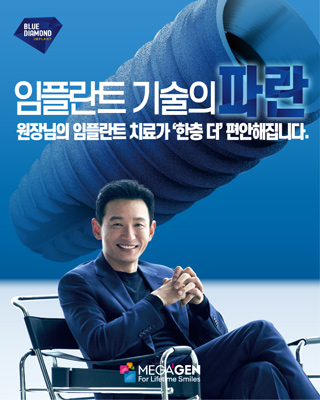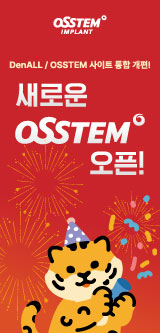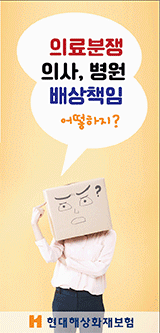포토샵을 이용한 사진작업
<제1222호에서 계속>







⑩ 포토샵화면의 오른쪽 하단을 보시면 ‘Layers’라는 팔레트가 보입니다. ‘Layers’란 포토샵에서 매우 중요한 요소로서 사진이 여러 장 겹쳐져 있어도 쉽게 독립적인 이동이 가증하도록 하는 기능 요소입니다.
만화의 한 장면을 그릴 때 배경을 그리고 셀로판지 위에 인불을 그려서 배경은 그대로 두고 인물이 움직이도록 한 장면 한 장면을 찍는 것을 상상하시면 이해가 쉬우시리라 봅니다.
아무튼 현재 레이어가 6개가 만들어져 있을 겁니다. 제일 하단의 ‘Background’레이어가 기본적으로 존재하고 그 위에 ‘Layer 1∼5’까지가 만들어져 있습니다. 그림에서 보시면 ‘눈’모양의 버튼이 보이는데 이는 해당 레이어를 일시적으로 보이게 하거나 보이지 않게 하는 기능을 합니다. 이는 수정을 가할 레이어가 어떤 것인지 알아 낼 때에도 사용합니다. 레이어의 조각 그림 부분을 클릭하시면 해당 레이어가 파란색으로 바뀌면서 선택돼 졌음을 알려줍니다.
만약 사진의 배치가 마음에 드시지 않는다면 해당 사진의 레이어를 선택하시고 왼편 도구상자의 ‘Move Tool’을 이용하셔서 옮겨주시면 됩니다. 위의 사진은 완성된 5분할 사진입니다. 역시 ‘File - Save For Web’으로 저장해주시면 됩니다.
2) 설명달기(Type Tool)
5분할 사진에 적절한 설명을 넣어 보겠습니다. 의외로 사진에 설명을 넣어야할 경우가 많이 발생합니다.
① 먼저 설명할 지점에 화살표를 그려 지적하는 효과를 만들어 보겠습니다. 포토샵 왼편의 도구상자(Tool Box)에서 라인 도구를 찾습니다. 그림 ?처럼 도형모양의 도구를 찾습니다.
잘 살펴보시면 도구아이콘 왼쪽 아래에 검은색으로 조그맣게 삼각형이 보이실 겁니다. 이것은 하위에 다른 도구들이 더 있다는 의미입니다. 마우스를 누르고 계시면 그림 ?처럼 하위의 도구들이 나타납니다. ‘Line Tool’이 보이시면 선택해줍니다.
② ‘Line Tool’을 선택하시면 포토샵화면의 상단 메뉴 바로 밑에 ‘Line Tool’에 해당하는 옵션바(Option Bar)가 나타납니다. 그림 ?번처럼 ‘Fill Pixels’를 선택해주시고 ?번의 별모양 같은 ‘Geometry Options’아이콘 바로 옆 삼각형표시(드롭다운 버튼)을 눌러주시면 라인의 시작이나 마지막에 화살표시를 설정하는 상자가 나타납니다.
여기서는 시작지점에 화살표 표시를 하고 폭과 길이를 일부러 크게 잡았습니다.(?번 참조) 나중에 수치를 적당히 조절하셔서 과장되지 않는 화살표를 만들어 사용하시면 됩니다.
③ 화살표의 색상을 지정하실 차례입니다. 색상 지정은 도구상자 하단에 있는 ‘Set Foreground Color’ 아이콘을 클릭하시면 됩니다.(?번 참조) 연이어 나타나는 ‘Color Picker’ 선택상자에서 원하시는 색상을 선택해주시면 됩니다.(?번 참조)
④ 이제 화살표가 그려질 새로운 레이어를 만들어야합니다. 굳이 새 레이어를 만들어 화살표를 그리는 이유는 화살표를 그려 넣은 후 위치 변동이 필요할 때 쉽게 이동시키기 위함입니다. 포토샵 화면의 우측 하단 레이어 팔레트를 보시