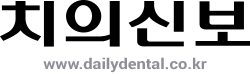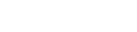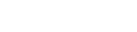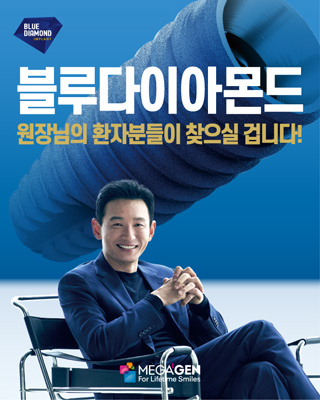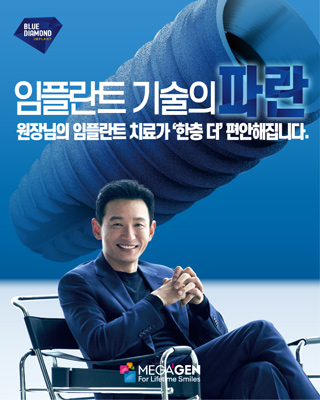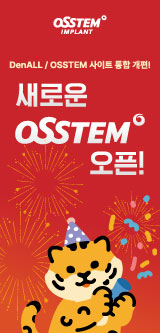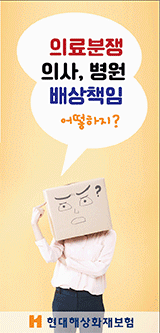<1229호에서 계속>
포토샵을 이용한 사진 작업에서 가장 사랑(?)받는 기능 중 하나가 오늘 다루시게 될 내용입니다.
얼굴의 여드름을 감쪽같이 없애 주실 수도 있고, 보기 싫은 점이나 검버섯을 없애서 젊음을 되찾아 주실 수 도 있습니다.
모처럼 찍은 사진의 배경이 지저분할 때는 배경을 말끔하게 정리 하셔서 산뜻한 사진으로 재창조 하실 수도 있습니다.
나무를 몇 그루 더 늘리시거나 빌딩을 없애고 대신 광장을 넣으실 수도 있습니다.
이 모든 작업은 디지털 사진이기 때문에 가능합니다. 그러나 처음부터 디지털로 만들어진 사진만 해당되는 것은 아닙니다.
필름 카메라로 찍은 과거나 현재의 사진을 스캐너로 입력 받으셔서 디지털화 하시면 다양한 사진 변형 작업을 하실 수 있게 됩니다.
사실 인터넷 상이나 컴퓨터상의 파일로 존재하는 사진들은 일정부분의 변형이 가해집니다.
매일 신문에 올라오는 사진들도 사실은 포토샵 보정을 받은 것들이 대부분입니다.
따라서 요즘 사람들에게 디지털화 된 자료들이 의심의 대상이 되는 것도 어쩌면 당연한 일이라 봅니다.
남을 속이기 위한 작업이 아니고 좀 더 이해를 돕고 아름답게 보이기 위한 변형 작업이라면 애교로 봐줄 수 도 있습니다.
1. 얼굴의 잡티를 없앱시다. - ‘힐링 브러쉬’ 기능사용하기
먼저 쉬운 것부터 실습해보시죠. 얼굴에 잡티가 많이 있으면 사진을 찍힌 당사자는 무척 속상할 것입니다.
이때 포토샵으로 수정하셔서 인화해 주시거나 이메일 혹은 홈페이지에 띄어 주시면 무척 고마워 할 것입니다.
이 기능은 ‘힐링 브러쉬’라는 작업 툴을 사용합니다. 참고로 ‘힐링브러쉬’는 포토샵 7.0부터 새로 생긴 기능입니다.
1) ‘힐링 브러쉬’(Healing Brush)로 복제할 곳 지정하기
① 먼저 수정하실 사진을 포토샵으로 불러 옵니다. ‘File-Open’ 메뉴나 포토샵의 빈 공간을 더블클릭하셔서 해당 폴더의 사진을 불러오시면 됩니다.
② 왼편에 위치한 툴박스(Tool Box)에서 ?번처럼 ‘힐링브러쉬 툴(Healing Brush Tool)’을 클릭해 선택합니다.
③ 그러면 상단 메뉴 바로 밑에 옵션 상자가 ‘힐링 브러쉬’ 설정으로 변경됩니다. 수정하실 부분(여기서는 콧등 부분)의 영역을 생각하셔서 ?번처럼 적당한 크기로 브러쉬 크기를 설정해 줍니다.
④ ‘힐링브러쉬’의 원리는 정상적인 부분의 색감을 수정할 부분에 그 본래의 질감을 살리면서 입혀주는 것입니다.
따라서 수정하실 부분과 가장 흡사한 곳을 지정하셔서 클릭해 주셔야만 합니다.
이때 주의 하실 것은 반드시 키보드의 ‘Alt’ 키를 누르신 상태에서 클릭해 주셔야 한다는 것입니다.
‘Alt’ 키를 누르시면 그림의 ?번처럼 타