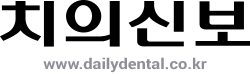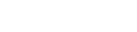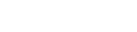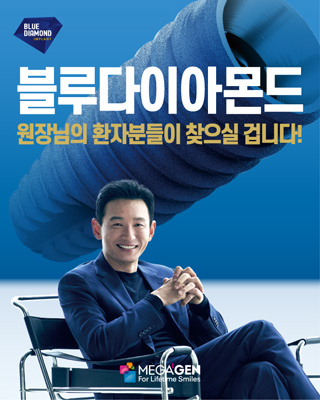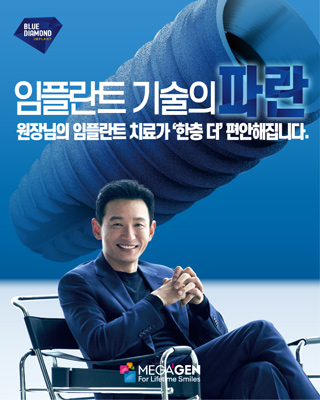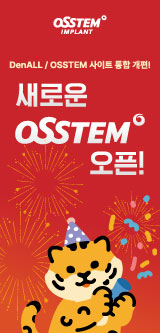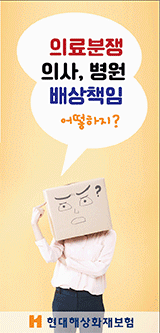<1260호에서 계속>





3) Color Balance 조정하기
① 인물의 얼굴과 옷 색상도 조금 살려주어야 할 것 같습니다. 다시 위의 ‘Brightness/Contrast’ 조정 때처럼 선택영역을 지정해주시고(Ctrl+보정레이어클릭) ‘Create new fill or adjustment layer’(보정 레이어) 버튼을 클릭 하셔서 ‘Color Balance’ 메뉴를 선택해 주십시오.
② ‘Color Balance’ 조절 창에서 좀더 사실 적인 색상이 되도록 ‘Red/Green/Blue’와 보색을 적당히 조절해 줍니다.
③ 최종 결과물을 비교해 보시고 미흡하다고 느끼시면 레이어 팔레트의 각 보정레이어를 더블클릭 하셔서 재조정하시면 쉽게 각 효과의 재설정이 가능합니다.
2. 전체 색상사진 보정하기
위 왼편사진은 사진 전체에 붉은 색상이 덮여 있는 듯한 느낌이 듭니다. 특정 디카의 경우 그 정도가 심할 수 있는데(위 사진은 캐논 PowerShot S45로 찍은 것입니다.) 이때 포토샵으로 색상 보정을 하게 되면 좋습니다. 색상 보정의 방법은 여러 가지가 있습니다만 여기서는 조금 색다른 방법을 사용해보도록 하겠습니다.
1) 대표색상의 보색으로 색상 조정하기
① 사진의 전체적인 색상이 붉은 색 계통이므로 붉은색 레이어를 하나 만들어 그 보색(옅은 남색)으로 변경해 불투명도(Opacity)를 조절해 주면 전반적으로 붉은색상이 완화되는 효과를 이용하고자 합니다.
② 우선 다음 그림의 ?번처럼 우측 레이어 팔레트 하단의 ‘Create New Layer’ 버튼을 클릭하셔서 빈 레이어를 만들어 줍니다.(?참조)
③ 그림 ?번처럼 좌측 도구 상자 하단의 전경색을 클릭하셔서 붉은색으로 설정해 줍니다.
④ 새로 만들어진 레이어를 전경색(붉은색)으로 채워 주기위해 키보드의 ‘Alt’키를 누르신 상태에서 ‘Delete’키를 누릅니다. 그리고 난후에 색상을 반전 시켜 주기 위해서 ‘Ctrl’키를 누르신 상태에서 ‘I’키를 눌러 줍니다. 포토샵 메뉴로 실행 하신다면 [Image - Adjustments - Invert]입니다.
⑤ 그림 ?번처럼 색이 반전된 레이어의 블렌딩 모드를 ‘Color’로 변경하시고 불투명도(Opacity)를 적당하게 줄여줍니다.(여기서는 10% 적용) ‘Color Mode’는 겹쳐진 레이어의 색상과 채도만을 변경시키는 모드 입니다. 아래에 있는 레이어의 명도 값은 그대로 유지됩니다. 따라서 아래에 있는 이미지의 밝기는 그대로 유지된 채 색상과 채도만을 변경하는 것입니다. 이처럼 이미지의 색상이 포화 상태일 때 그 보색을 사용해서 적용하면 이미지의 전체적인 색상을 변화 시킬 수 있습니다.
2) 최종 마무리
① 최종 마무리는 보정 레이어 기능(‘Create new fill or adjustment layer’)을 이용하셔서 ‘Level’과 ‘Brightness/Contrast’를 만들어 조정해 주시면 됩니다.
hyero@hanafos.com