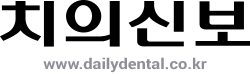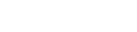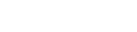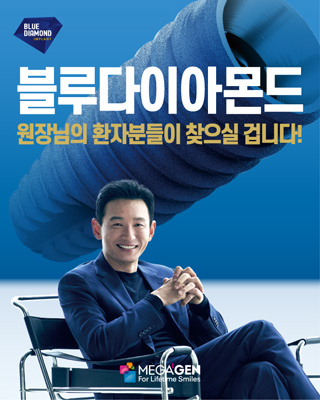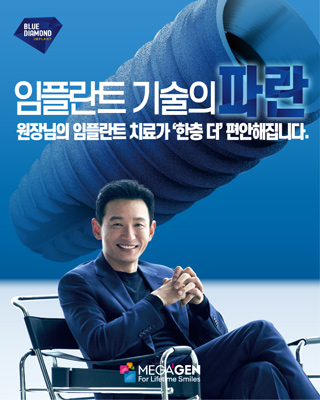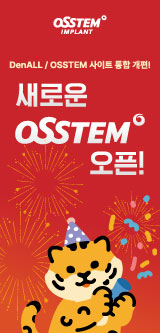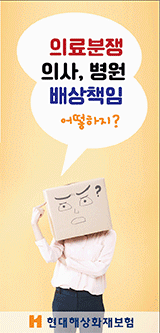오늘은 포토샵을 이용해서 사진의 일부분을 바꾸어 보는 두 가지 방법을 다루어 보겠습니다.
첫번째는 지난 시간에 알려드렸던 보정 레이어(Create new fill or adjustment layer)를 이용해 사진의 강조할 부분만 색상을 남기고 나머지는 흑백으로 바꾸어 주는 방법입니다. 흑백 영화인 ‘쉰들러 리스트’에서 빨간색의 옷을 입고 이리저리 포연 속을 헤메던 어린아이의 모습을 떠올리시면 됩니다.
두번째는 웃을 때 잇몸이 과다 노출되는 환자의 잇몸성형 후 모습을 가상으로 만들어 보는 것입니다. 이것은 포토샵의 ‘Liquify’라는 필터를 이용하시면 됩니다.
1. 사진의 일부분만 컬러화 시키기
위 사진을 ‘Hue and Saturation’ 보정 레이어를 이용 부분 보정해 사진의 주인공을 강조해 봤습니다. 사진 보정 후 인화 사이트를 이용하셔서 실제 사진으로 만들어 선물 하시면 아마 멋진 추억이 되시리라 봅니다.
1) ‘Levels’와 ‘Hue/Saturation’ 보정 레이어 적용하기
① 우선 원본 사진을 포토샵으로 불러오시면 대게는 레벨 조정이 필요한 경우가 많습니다. 위 그림 ?번처럼 오른쪽 하단 보정 레이어(Create new fill or adjustment layer) 버튼을 클릭 하셔서 ‘Levels’를 선택합니다.(?번 참조) 레벨 대화 상자가 나타나면 그림 ?번처럼 어두운 영역과 중간 영역, 밝은 영역의 삼각형 레버를 적당히 조절하셔서 사진의 레벨을 조절하십시오.
② 다음은 다시 보정 레이어(Create new fill or adjustment layer) 버튼을 클릭하셔서 ‘Hue/Saturation’ 보정 레이어를 선택하십시오. ‘Hue/Saturation’ 창이 나타나면 그림 ?번처럼 중간의 ‘Saturation(채도)’ 레버를 사진을 보시면서 왼쪽으로 드래그 해줍니다. 완전히 왼쪽으로 드래그 하시면 흑백사진(무채색 사진)이 됩니다. 여기서는 약간의 색상이 남아 있도록 왼쪽으로 완전히 드래그 하지는 않았습니다. 처음 사진을 자세히 보시면 풀들이 약간 초록색을 띄고 있는 것을 보실 수 있습니다.
③ 이제 부분적으로 색상을 입히기 위해서 오른쪽 하단에 있는 레이어 팔레트의 ‘Hue/Saturation’ 보정 레이어를 다음 그림 ?번처럼 선택하십시오. 보정 레이어를 보시면 두개의 작은 창이 보이는데 두 번째 것이 ‘마스크’표시입니다. 지금은 흰색이 채워져 있는데 이는 ‘Hue/Saturation’ 보정 레이어설정이 사진 전체에 적용되고 있다는 의미입니다. 이곳에 검정색이 표시되면 적용 범위에서 제외 됩니다. 물론 검정색으로 칠해진 제외 범위가 잘못됐다면 다시 흰색을 칠해 주시면 되겠지요.
④ 왼쪽 툴박스에서 그림 ?번처럼 ‘브러시’ 툴을 선택해 주십시오. 그리고 칠해줄 색상을 선택하시기 위해서 그림 ?번처럼 ‘전경색과 배경색 설정’ 버튼을 조정해 주시면 됩니다. 버튼의 왼쪽 하단을 자세히 보시면 흰색과 검정색 박스가 겹쳐진 모양이 보이실 겁니다. 그것을 클릭하시면 전경색과 배경색이 흑백으로 전환됩니다. 브러시로 색을 칠하게 되면 전경색이 적용됩니다. 또 ‘전경색과 배경색 설